ETX Capital iPhone App Review
Feb 16, 2012 at 12:50 pm in Mobile Trading by
Continuing my series of reviews of the iPhone spread betting apps, which began with my City Index iPhone App Review, I now turn my attention to the ETX Capital iPhone app that you can locate by searching for “etx capital” in the iPhone’s App Store..
Capital Spreads: Similar, but not the same
Having begun to play around with the various iPhone spread betting apps, with a view to reviewing them all, the first thing that strikes me is how similar this one is to the Capital Spreads iPhone app that I have also been playing with behind the scenes. It’s hardly surprising really, since the ETX Capital and Capital Spreads web interfaces are also so very similar (as is Tradefair and a few others that share the London Capital Group trading platform).
Unless or until I review the Capital Spreads app separately, this review of the ETX Capital app may well serve as a review for both… providing you remember that they’re similar, but not the same. As far as I can tell, though, only the names (and some of the styling) have changed.
Navigating the iPhone App
As you might expect, the initial screen that you are presented with upon logging in displays an overview of your account standing as shown below. This is a small (but real) account, which I’m operating merely for test purposes.
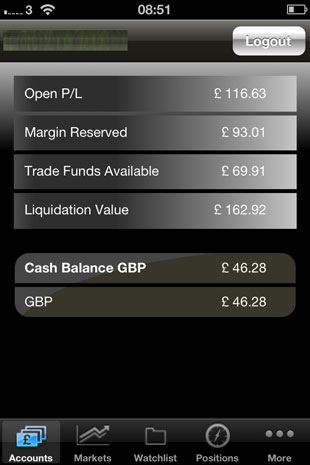
My main purpose in showing this screen is to draw your attention to the row of icons across the bottom of the screen, which are the key to navigating around the app. They’re not dissimilar from the navigation icons displayed on the CityIndex iPhone App, despite the fact that these two spread betting companies operate fundamentally different trading platforms. Whether this similarity is due to an imposed software development standard for iPhone apps, or because (just possibly) the same IT company developed both apps, I can’t say.
What I do know is that these ETX Capital navigation icons or screen buttons are uncannily similar to those displayed by the Capital Spreads iPhone app, with the only difference being that some of the names have changed. Where the ETX Capital app displays a Watchlist icon, the Capital Spreads app displays a My Portfolio icon, but they’re pretty much the same thing under different names.
I’ll cover each of the options in turn, but in the meantime I wanted to satisfy your curiosity about what lies behind the icon labelled More. When tapped, it leads to the following menu of additional functions. Once again it’s uncannily similar to the equivalent Capital Spreads menu except that ETX Capital seems to be providing some added value via a News item that is conspicuous by its absence on Capital Spreads.
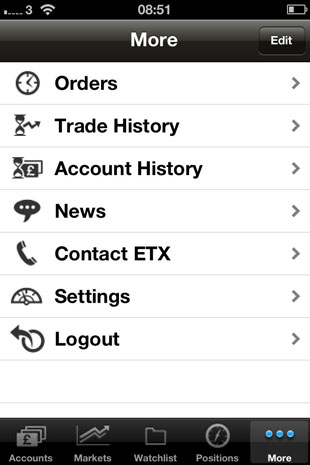
The picture above also serves to demonstrate how the navigation icons are retained across most if not all screens, so that each function is always just one or two clicks away.
Now that we know how to access the various functions, it’s time to take a look at each one in turn, with the exception of the Accounts option that displays the overall account standing which we have already seen.
Markets (plus Trade and Order Tickets)
Tapping the Markets icon takes you to a screen that is rendered slightly differently depending on whether you are holding the iPhone vertically in portrait orientation or horizontally in landscape orientation, as shown in the two pictures below. When using an iPhone app or other smartphone app it is always worth tipping the phone on its side to see what difference it makes.
In portrait orientation (shown below) you can see a list of markets, each one having an arrow icon (to the right) that takes you to the trading ticket for the particular market. Alternatively, you can switch on the “tap to trade” feature by pressing the “T” (with fingerprint) icon at the top-right of the screen so that every listed market is adorned with a BUY and SELL button. This may be useful to faster-finger-first day traders, but not to me. The other icons at the top of the screen allow you to search for specific markets or drill down through groups of markets like indices, equities and commodities
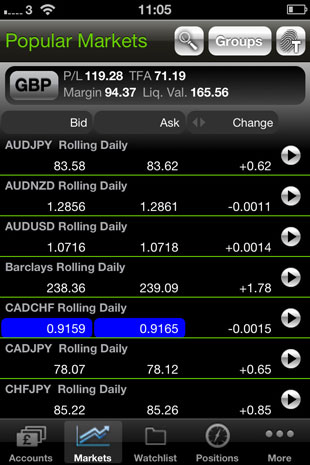
In landscape orientation (shown below) you don’t get the icons to search markets and to switch on the “tap to trade” feature, but you do get a row of green icons to the right of each market… unless you previously switched on the “tap to trade” feature, in which case you just see the BUY and SELL buttons (not shown here). I suppose you can get used to the various permutations of what is displayed on the screen according to how you are holding the phone.
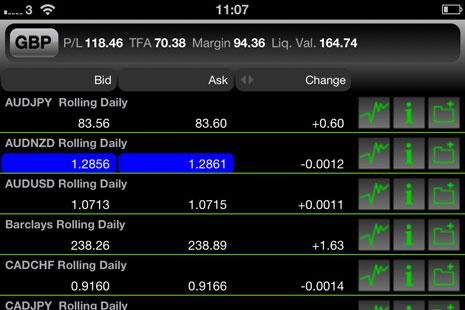
It should be obvious from the pictures that those green icons allow you to access a chart, to see more information about your chosen market, and to add the chosen market to your watchlist.
The usefulness of using the app in landscape mode with the phone on its side is lessened by the fact that whenever you tap a market in this view it takes you to a trade ticket (shown below) that always displays in portrait orientation. I would therefore suggest always holding the phone upright unless there is some definite added value from tipping the phone sideways — for example, to view a chart.
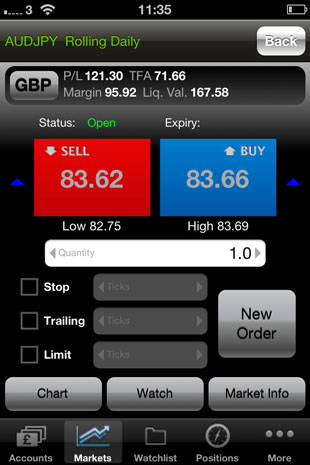
The trade ticket shown above lets you SELL or BUY your chosen Quantity and to attach Stop and Limit orders to your trade. You can even attach a Trailing stop order. Note that there is no separate “place trade” button, so the trade will be placed as soon as you press the SELL or BUY button. Be careful here, especially if you have switched off the default Trade Confirmation setting that we’ll meet later.
Although it’s not a massive mental leap to convert a stop level into a stop distance, I’m the kind of guy who likes to set or at least see my proposed stop level as an absolute price in addition to a number of Ticks. On this trade ticket (and on many other mobile trading apps) you have to work purely in ticks and not absolute price levels, which I guess is a consequence of the limited screen real estate on a mobile phone.
Despite the striking similarity that I have noted between this ETX Capital app and the Capital Spreads app, one notable difference at the time of writing is that the Capital Spreads trade ticket provides a check box to mark your stop order as guaranteed whereas this one does not.
The three buttons at the foot of the trading ticket serve exactly the same purposes as the row of green icons that we saw when the Markets list is viewed in landscape orientation — namely to view a Chart, to add the market to your Watch list, or to see additional Market Info.
As an alternative to trading immediately, you might prefer to place a order for future execution when the prices crosses a particular threshold up or down. You can do this via the order ticket (shown below) which is launched by pressing the trade ticket’s New Order button shown above.
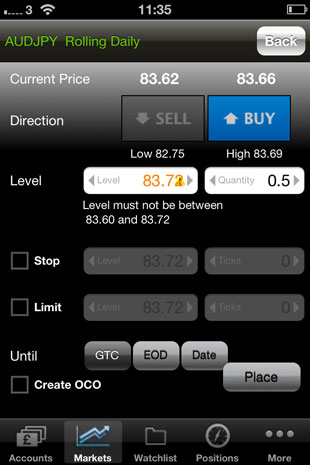
As you can see, everything is there on the order ticket including the ability to BUY or SELL a specified Quantity at a particular price Level with attached Stop and Limit orders. You can specify that the order is good Until your chosen time, and you can also create a complementary one-cancels-other (OCO) order. In this case I’m pleased to see that any attached Stop and Limit order can be specified as an absolute price Level as an alternative to a number of Ticks.
Watchlist
I’ve included this item for completeness, but there really isn’t that much to say about a watch list is there? You can add markets to your watch list either by clicking the relevant icon on the Markets list (when displayed in landscape mode, with the phone on its side) or by tapping the button marked Watch on a trade ticket. You can then review your watch list, with a view to trading from it, by tapping the Watchlist icon at the foot of almost every screen.
Positions
The Positions icon at the foot of each screen takes you to a list of your Open Positions, or your Closed Positions if you then tap the button of that name shown below.
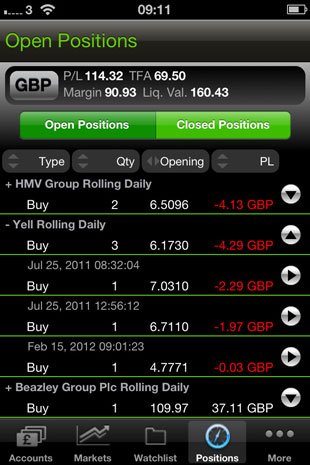
Tapping any one of your open positions launches a trade ticket that allows you to close the position or amend the attached stop and limit orders.
Orders (from the “More” menu)
The Orders menu option that you can access via the More icon at the foot of each screen takes you to a screen that works rather like the Positions screen, except this time you can choose to view your Working, Executed or Cancelled orders. You can tap any of the working orders in the list so as to make amendments — for example, to your stop level.
Trade History, and Account History (from the “More” menu)
There’s not much to see here; nothing novel, anyway. Tapping the Trade History or Account History menu options (from the More menu) displays your history of opening and closing trades or your balance-affecting transactions including rolling charges. On the Trade History screen you have to infer your sales and purchases from the positive or negative sign of the quantity field; e.g. quantity “1” was a purchase and quantity “-1” was a sale.
News, and Settings (from the “More” menu)
Tapping the News item on the More menu takes you to a news feed that seems to be omitted from the almost-identical Capital Spreads iPhone app. Upon clicking any particular news item, the original news source web page is displayed; for example for example guardian.co.uk.
Tapping the Settings item on the More menu lunches a screen that allows you to manipulate the following settings:
Timeout (from 1 second to 1 hour)
Order Confirmation (ON or OFF)
Trade Confirmation (ON or OFF)
Initial Warning Screen (ON or OFF)
I told you earlier that switching off the Trade Confirmation means that a trade is placed as soon as you tap the SELL or BUY button on the trade ticket, even if you forgot to set your trade’s attached Stop and Limit prices.
Charts
Charts are accessed not via a direct icon or menu option, but via various routes once you have selected a particular market; for example: from the Markets list (when viewed in landscape mode) or from an individual trade ticket by pressing the Chart button.
The charts seem to always display in landscape orientation, so that you have to tip the phone on its side to view them. This make perfect sense, of course, because charts usually do look better in landscape rather than portrait orientation, but some of the other iPhone trading apps display charts in both orientations.
In the following screenshot I have switched on the full range of indicators including MA, BB, MACD, RSI, SAR and Stoch for illustrative purposes.Those are the abbreviated labels used by this app, so if you can’t figure out that BB stands for “Bollinger Bands” and that Stoch is short for “Stochastic” then you really need to read a TA (Technical Analysis, just my little joke) book . Oh, and If you’re wondering how I got all those indicators to appear, it was by pressing the information-style “i” icon at the top-left of the chart — which opens a Chart Settings dialog.
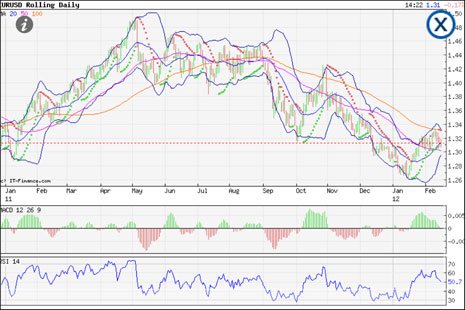
The charting facility provided by this and other iPhone trading apps raises a more general issue about how mobile trading apps operate as compared with their browser-based counterparts. Mobile apps tend to be rather linear, allowing you to view one chart or interact with one trading ticket at a time. While I’m a great believer in simplicity, and I don’t particularly like the way that some web-based and desktop trading programs force you to manage many separate windows, I do sometimes like to have several charts on display simultaneously in separate windows. I’m not criticising this particular mobile trading app, but I’m making an observation that mobile trading apps in general might not suit those traders who are used to having several PC monitors displaying multiple markets, charts and trade tickets all at once. This more general point leads me to my…
Conclusion and Overall impression
I have no real complaints at all about this trading app, and that’s actually one of the best compliments I can pay it. It’s visually appealing and it seems to function flawlessly.
I quite like ETX Capital in general, despite the limited range of individual equities compared with those offered by the almost-identical Capital Spreads trading platform which also supports guaranteed stops. But I can’t help thinking that if you like this ETX Capital app (and I do) then you might as well use the Capital Spreads one that looks the same — trust me, for now — but which provides those additional equity markets and guaranteed stops.
Tony Loton is a private trader, and author of the book “Stop Orders” published by Harriman House.

